
You will also want to be sure to uncheck the Toolbar option. It’s listed under: Hardware/CPU/the very first listing under Number of Processors. In the System section under 64 Bit Capable you can see if your system is 64 Bit capable.Īlternately you may want to download and run the SIW application which will tell you the same thing.
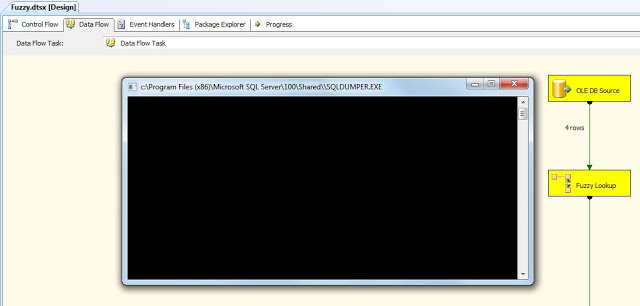
Click: Start/Control Panel/System or System Maintenance/Performance Information and Tools/View and Print Details.Ģ. Confirm that your processor is 64 bit compatible by following the path below.ġ. Below I’ve listed the amounts of memory each can handle.Įarlier I mentioned that your hardware may not be 64 bit compatible. I’m running 6 gigs in the system I just built and depending on which Windows 7 64 bit version you choose, you will be able to take advantage of up to 192 GBs of System Memory. 64 bit architecture can take advantage of much more memory than this. 32 bit systems, which are what most people are using now, can only use between 3.4 GBs to 4.0 GBs of memory. Everyone knows how important memory is to their system.

The term 32 bit and 64 bit architecture refers to the way your systems processor (CPU) uses or addresses memory. It’s possible your hardware is not 64 bit compatible, but if you have a relatively new system it’s going to be your choice. If your processor is more than a few years old the decision may already be made for you. Unlike previous years, there is an additional decision that needs to be made.
#WHAT ARE THE ISSUES RUNNING 32 BIT ON 64 BIT INSTALL#
Now a lot of us are getting ready to purchase and install the latest operating system from Microsoft.
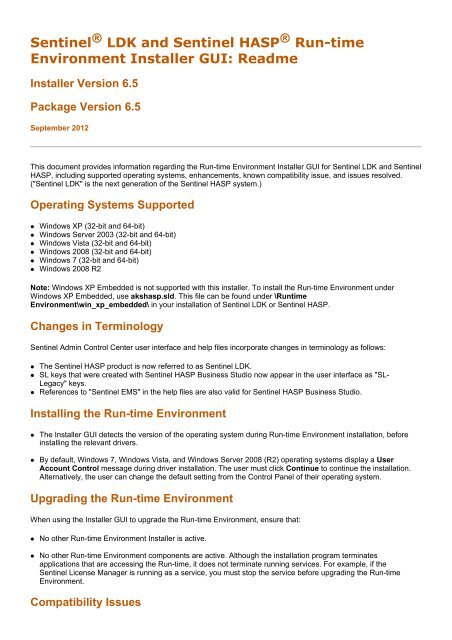
The October 22nd, WINDOWS 7, release date has come and gone.


 0 kommentar(er)
0 kommentar(er)
